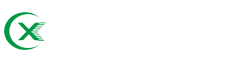Всеки продукт е подбран ръчно от нашите редактори. Може да спечелим комисионна, ако купувате чрез връзка.
Лентата с менюта ви помага да навигирате безпроблемно във вашия Mac, като ви позволява да бъдете най-продуктивната версия на себе си.
Добре дошли в колоната за продуктова поддръжка, посветена на това да ви помогне да извлечете максимума от притурките и софтуера, които вече използвате.
Независимо дали сте опитен потребител на Mac или тепърва започвате, има вероятност да не използвате пълния потенциал на лентата с менюта. В резултат на това вие правите живота си по-разочароващ.
Лентата с менюта се намира в горната част на екрана на Mac, където се намират всички менюта (Apple, Файл, Редактиране, История и др.). Най-десните икони, наречени меню за състояние, като Wi-Fi и Батерия, са също част от лентата с менюта.
Разберете, че докато менюто от лявата страна на лентата е постоянно, менюто за състоянието отдясно може да бъде безкрайно персонализирано. По принцип можете да ги добавяте, изтривате и пренареждате. Ще искате да направите това, защото колкото повече използвате вашия Mac , толкова по-претъпкана може да стане лентата с менюта.
Лентата с менюта ви помага да навигирате безпроблемно във вашия Mac, позволявайки ви да бъдете най-продуктивната си версия на себе си. Може да ви хареса пренаселено или минимално претъпкано. Така или иначе, по-долу можете да намерите някои бързи съвети, които да ви помогнат да го персонализирате, за да работи най-добре за вас.
Всяко меню за състояние може да бъде премахнато от центъра за уведомяване (най-дясната икона с двата ин и ян, подредени хоризонтално). Това включва менютата за Wi-Fi, Bluetooth, батерия, Siri и Spotlight, както и всички други менюта, които могат да се появят. Въпреки че вдясно -щракването върху икона за състояние не ви позволява да я изтриете, можете да задържите клавиша Command и да плъзнете иконата от лентата с менюта. След това просто махнете щракването върху нея и тя ще изчезне.Просперитет.
Същият трик с команден клавиш може да се използва за пренареждане на всяко меню за състояние в лентата с менюта. Например, ако искате иконата на менюто на батерията да е възможно най-вляво, просто задръжте клавиша Command, щракнете и задръжте иконата на менюто на батерията , и го плъзнете наляво. След това отменете щракването и той ще бъде там.
Ако по някаква причина менюто за състоянието, което искате да се показва в лентата с менюта, не съществува. Можете да го попълните много бързо. Всичко, което трябва да направите, е да отворите Системни предпочитания, да изберете една от иконите и да поставите отметка на „Покажи [ празно] в лентата с менюта” в долната част. Не всяка икона ще ви позволи да я добавите към лентата с менюта, но това е лесен начин да добавите иконите на менюто Bluetooth, Wi-Fi, Сила на звука или батерия обратно в лентата с менюта .
Точно както можете да накарате Dock на вашия Mac да изчезне, можете да направите същото с менютата. Просто отворете System Preferences, изберете General и след това изберете полето „Auto-hide and show menu bar“. Предимството тук е, че получавате повече достъпни пространство на екрана, защото лентата с менюта не съществува. Разбира се, все още можете да получите достъп до лентата с менюта, като задържите курсора над горната част на екрана.
Иконата на батерията е в менюто за състояние по подразбиране, но не е толкова полезна. Разбира се, тя ще покаже нивото на батерията, но е малка и не е толкова точна. За щастие можете да щракнете върху иконата на батерията и да изберете „Изберете процент“, за да вижте колко батерия ви остава. Ако забележите, че батерията на вашия MacBook се изтощава бързо, можете също да изберете Отваряне на предпочитанията за пестене на енергия, за да видите програмите, които изтощават батерията.
Можете да персонализирате външния вид на часовника в лентата с менюта. Просто отворете System Preferences, изберете „Dock & Menu Bar“, след това превъртете надолу и изберете „Clock“ в лентата с менюта от лявата страна на прозореца. От тук можете променете часовника от цифров на аналогов под Опции за време. Можете също така да изберете дали искате да показвате датата и деня от седмицата в лентата с менюта.
По същия начин, по който можете да промените външния вид на часовника на лентата с менюта, можете също да промените външния вид на датата. Следвайте абсолютно същите стъпки (по-горе), за да коригирате външния вид на часовника – отворете Системни предпочитания > „Dock & Menu“ Лента” > “Часовник” – от тук можете да изберете дали искате датата да се показва в лентата с менюта и деня от седмицата.
Време на публикуване: 02 юли 2022 г